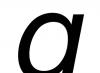Намертво, Windows 7 перестає відповідати будь-які команди, навіть відкрити диспетчер завдань неможливо? Такі проблеми виникають досить рідко. Треба сказати, що комп'ютер - досить складна система, і її продуктивність залежить від великої кількості факторів. У статті буде розглянуто основні з них. Після прочитання ви навчитеся самостійно справлятися з більшістю проблем, що призводять до фризів.
Віруси
Перша відповідь на питання про те, чому комп'ютер намертво зависає, найпростіший і найпоширеніший. Цілком можливо, що на вашому комп'ютері оселилися непрохані гості, які добре маскуються. Зазвичай віруси не лише загрожують безпеці системи, а й помітно завантажують комп'ютерні ресурси. Іноді таке навантаження призводить до
Всі знають, як боротися з подібною напастю. Досить просто встановити якусь антивірусну програми, оновити її бази до актуальних та виконати повну Не допомогло – викличте та перевірте процеси, чи немає підозрілих. Також не зайвим буде зазирнути в автозавантаження, ввівши у вікно "Виконати" назву утиліти "msconfig".
Однак якщо комп'ютер зависає намертво після увімкнення, встановити нове ПЗ, а тим більше перевірити ПК не вдасться. У цьому випадку використовуйте будь-який дистрибутив антивірусу, який може створити флешку або CD-диск.

Перегрів
Випускаючи кожну нову модель пристрою, виробники намагаються зробити її "навороченнішою" попередньої. А для цього потрібно і більше потужності. Остання, у свою чергу. збільшує тепловиділення. Якийсь час штатна система охолодження справляється зі своєю роботою, проте за її ефективність зменшується - у результаті комп'ютер зависає намертво. Що робити, якщо трапилося таке лихо?
Пил, якого неможливо позбутися, забивається в радіатори і заважає циркуляції повітря. Осідаючи на кулері, пилові маси уповільнюють швидкість обертання гвинта. Раніше такі проблеми призводили до виходу пристрою з експлуатації. Сьогодні, на щастя, комп'ютери стали розумнішими, нескінченно чи відеоплатою не будуть. Сучасні пристрої можуть обмінюватися даними з материнської платою, покладаючи неї обов'язки контролю контролю температури. Як тільки значення досягають критичної позначки, спочатку контролер намагається розкрутити гвинт кулера, якщо це не допомагає, система уповільнює роботу пристрою, зменшуючи напругу. Незабаром комп'ютер зависає намертво.
Щоб такі неприємності не траплялися, пам'ятайте кілька простих правил:

Дуже часто через цю проблему комп'ютер зависає намертво в іграх або інших графічних додатках. Щоб перевірити, як сильно гріються компоненти комп'ютера, можна завантажити якусь програму. Благо, на просторах інтернету подібних є безліч.
Проблеми з ОЗУ
Оперативна пам'ять - найважливіший елемент комп'ютера, який дуже впливає з його продуктивність. Нормальна робота ОЗУ залежить від сумісності з материнською платою, з BIOS, іншими встановленими планками. Незначний збій, найдрібніший заводський шлюб – і комп'ютер зависає намертво при включенні, не бажаючи працювати навіть із малою продуктивністю.
Якщо ви збираєтеся нарощувати або змінювати «оперативку», повністю вивчіть її характеристики, заздалегідь зайдіть на сайт її виробника та виробника системної плати, вивчіть, які швидкості підтримуються, які тестування проводилися і чи рекомендується використовувати пристрої разом.

Якщо комп'ютер зависає до зміни конфігурації, можна перевірити, чи збоїть оперативна пам'ять, засобами Windows 7. Досить клацнути по кнопці «Пуск» і набрати у графі пошуку рядок «засіб перевірки пам'яті». Під час виконання процедури програма виведе на екран усі помилки, якщо їх знайшли. Тут рекомендація одна: є помилки – міняйте пам'ять.
Нестабільність HDD
Жорсткий диск - пристрій, на якому зберігаються всі дані (і користувальницькі, і системні). Відповідно, Windows звертається до нього весь час, зчитування та запис не припиняються ні на хвилину. А це означає, що продуктивність системи залежить від швидкості роботи цього компонента. Згодом на ньому можуть з'явитися «биті» кластери та ділянки, що не читаються, які й призводитимуть до збоїв у роботі системи. Нерідко через цю проблему комп'ютер зависає намертво в інтернеті, адже під час серфінгу браузер постійно записує та видаляє безліч дрібних файлів.
Відновлення битого HDD
Якщо зносився HDD, потрібно перевірити його спеціальними програмними інструментами, які знайдуть усі пошкоджені сектори та відзначать їх як неробочі. ОС припинить використовувати "беди" і перестане зависати. Для перевірки запустіть командний рядок, ввівши у вікно "виконати" назву програми - "cmd". У ній виконайте команду «chkdsk [буква диска]: /f /r» для кожного розділу.

Досвідчені користувачі можуть визначити стан HDD звуку його роботи. Якщо він почав клацати або свистіти, швидше за все обладнання несправне і вимагає заміни. Будьте пильні, часто, якщо жорсткий диск почав "сипатися", незабаром він вийде з ладу, а відновити дані з такого пристрою дуже складно. Також якщо комп'ютер зависає намертво після увімкнення, велика ймовірність зношування жорсткого диска.
Неправильне налаштування BIOS
Якщо комп'ютер зависає намертво після увімкнення, дуже часто причиною такої поведінки системи є неправильне налаштування BIOS. Хтось може порахувати, що звичайному користувачеві не варто навіть намагатись щось виправити, треба звертатися до професіонала. Але все ж таки комп'ютер зависає намертво - що робити, якщо фахівця викликати немає жодної можливості?
Якщо підійти до конфігурування BIOS з акуратністю, з цією процедурою впорається новачок. Вивчіть повну інформацію про свій комп'ютер, а особливо про материнську плату. Зазвичай, такі дані легко знаходяться на офіційному сайті виробника. Дізнайтеся, які параметри є найважливішими, за що вони відповідають. При роботі з утилітою налаштування BIOS ніколи не змінюйте багато параметрів одночасно. Спочатку змініть кілька, перезавантажтеся, перевірте роботу комп'ютера. Тільки після цього продовжуйте редагування. Окремої згадки стоїть пункт, який є у кожному BIOS – «Load Fail-Safe Defaults». Він наводить всі параметри до оптимальних – на думку розробника.

Іноді на сайті виробника материнської плати можна завантажити та встановити нову версію BIOS. Ніколи не відмовляйтеся від такої процедури. Часто в оновлення виправляють критичні помилки та покращують стабільність роботи. Можливо, що після встановлення нової версії зависання зникнуть. Головне – вивчіть інструкцію заздалегідь.
Служби Windows
В операційній системі постійно працює велика кількість служб, включених за замовчуванням або доданих у процесі роботи. Система може нормально працювати без більшості з них. Якщо якась служба не відповідає або займає надто багато процесорного часу – комп'ютер зависає намертво.
Щоб побачити, які з них є в системі, а які запущені, відкрийте вікно адміністрування ("Пуск" - "Панель управління" - "Адміністрування") та двічі клацніть по ярлику "Служби". Щоб отримати вичерпну інформацію про ту чи іншу службу, клацніть на її назву двічі.
Насамперед зверніть увагу на ті, які запускаються автоматично. Спосіб завантаження вказаний у графі "Тип запуску". Правило редагування одне - якщо ви не розумієте опис, не відключайте компонент, а дізнайтеся про його роботу докладніше з інтернету. Намагайтеся перевіряти стабільність системи після кожної маніпуляції.
Процеси та програми
Кожна програма запускає свій процес (іноді навіть не один), якщо він входить у нескінченний цикл або працює зі збоями, при цьому не завжди комп'ютер зависає намертво, Windows 7 все ж таки намагається самостійно перекривати кисень компонентам, що не відповідають. Виявити завислий елемент дуже просто - зазвичай він займає левову частку ОЗУ і майже весь процесорний час.
Вирішення проблеми за допомогою диспетчера завдань

У вікні диспетчера завдань можна переглянути список запущених процесів. Натисніть комбінацію «CTRL+ALT+DEL» на клавіатурі. Якщо ви впевнені, що якась програма не має корисного навантаження, але при цьому займає 90-100% процесорного часу, сміливо її завершуйте (натиснувши «DEL» на клавіатурі або викликавши контекстне меню). Звідси можна перейти до місця зберігання програми. Це буде корисно, якщо ви не знаєте точно, роботу чого перериваєте.
Перевірка процесів не завжди є оптимальним рішенням, але ця процедура може допомогти, якщо комп'ютер періодично зависає намертво. Пам'ятайте, деякі програми можуть завантажувати процесор на всі сто відсотків у найактивніших фазах своєї роботи. Однак утиліта, що зависла, не перестане використовувати максимум ресурсів, а та, яка виконує свої функції без збоїв, через якийсь час знову перейде в пасивний режим. Також не намагайтеся завершити процес, який називається «Бездія системи». Він використовується для того, щоб опитувати інші програми та системні ресурси, і змінна в ньому відображає не завантаження процесора, а залишок вільної потужності.
Швидше за все, ви помічали, що одні ноутбуки працюють тихо, а інші починають робити дивні звуки. ноутбук сильно шумить під час роботи,ніби йому важко долати поставлені завдання. Особливо явно шум і шум проявляється при завантаженні та запуску програм, відкритті нових вікон у браузері або запуску програм. Багато геймерів часто скаржаться на гул і зависання під час проходження улюблених ігор, кіномани не можуть спокійно дивитися фільми, а інтернет-серфери змушені довго чекати на завантаження сторінки.
Цей шум і шум з'являються далеко не відразу. Ви можете його навіть не помічати спочатку - гучним шум стає поступово, з часом. І якщо спочатку ваш ноутбук працює беззвучно, то через рік-другий інтенсивної експлуатації заснути поруч стає практично неможливо. ноутбук сильно гуде. Такий гул особливо хвилює, якщо пов'язаний із періодичними зависаннями, або навіть відключенням ноутбука. Але навіть якщо інших симптомів несправності немає, ці шуми можуть говорити про ряд проблем, пов'язаних з роботою ноутбука. Саме час звернутися до сервісного центру для профілактичного огляду та чищення ноутбука від пилу.
Якщо ваш ноутбук сильно гуде і зависає,можна передбачити перегрів кулера. Почистити його нескладно, і затягувати з цим не варто, тому що без належного охолодження можуть перегрітися і вийти з ладу багато життєво важливих модулів. Температура вашого пристрою не повинна перевищувати допустимо, інакше з ноутбуком може статися аварійне вимкнення або серйозніша поломка. При аварійному вимкненні екран моментально гасне, живлення комп'ютера вимикається, а всі незбережені дані та файли втрачаються. Тому намагайтеся робити автоматичне або ручне збереження інформації якнайчастіше, якщо у вашого ноутбука з'являються симптоми перегріву.
Нормальна продуктивність і тиха, беззвучна робота ноутбука відновиться тільки після чищення, яке необхідно зробити в найкоротші терміни. Будьте обережні, якщо вирішите зробити чищення самостійно. У компактному корпусі ноутбука всі деталі підігнані одна до одної дуже щільно. А це означає, що звичайне чищення пилососом просто безглузде. З безлічі деталей здування пилу не допоможе - кожну з них необхідно очищати окремо. І якщо ваш ноутбук сильно гуде,зверніться до авторизованого сервісного центру для його якісного очищення.
Майстер з ремонту, який займатиметься чищенням вашого ноутбука, розбере його на дрібні деталі. Так, як більшість деталей дуже маленькі і досить тендітні, працювати він буде досить повільно, але цілком впевнено і чітко. Адже допустивши лише один необережний рух, можна отримати неробочий процесор з поламаними голками, пошкоджені роз'єми шлейфів або відірвані дроти.
Щоб почистити розібраний ноутбук від пилу, необхідно застосовувати професійне обладнання або технічне оснащення, призначене для цих цілей. Необхідно зробити не тільки очищення зовнішніх поверхонь, але й усі зазори між ними, а також рознімання та інші важкодоступні місця.
Після ретельного очищення ноутбук збирається, запускається та перевіряється на працездатність. Діагностика та тестування всього обладнання, що потрапляє в сервісний центр, є обов'язковою умовою виконання роботи. Тому будьте певні, що у сервісному центрі «Правша» ваш ноутбук не лише почистять, а й проведуть діагностику.
Зависати ноутбук може з багатьох причин. Іноді пошук несправності є досить непростим завданням, але якщо не знайти і не усунути проблему, то комп'ютер буде зависати регулярно, не даючи можливості нормально використовувати пристрій.
Поширені причини
Перед тим, як відповісти на запитання: «Ноутбук постійно зависає. Що робити?" необхідно встановити причину, що викликає таку поведінку. У більшості випадків користувач може впоратися з первинною діагностикою самостійно.
Всі причини, що призводять до зависання, можна розділити на дві групи:
- програмні, що виникають через помилки в софті або дії вірусів;
- апаратні, пов'язані з несправністю або проблемами з компонентами комп'ютера.
Вирішити проблему з програмним забезпеченням можна в домашніх умовах. Якщо ж зависання ноутбука викликане несправністю заліза, то в більшості випадків доведеться вдаватися до послуг спеціалізованих сервісних центрів.
Найпоширеніші проблеми, через які може зависнути ноутбук:
- віруси;
- збій програми;
- недостатня кількість вільного місця;
- перегрів процесора;
- проблеми із комплектуючими;
- помилки під час роботи антивірусу;
- велика кількість програм в автозавантаженні.
Розглянемо докладніше основні причини. Це допоможе при діагностиці несправності та дозволить швидше вирішити проблему.
Наявність шкідливого ПЗ
Різноманітні шкідливі програми можуть пошкодити або знищити важливу інформацію на жорсткому диску. Крім того, часто вони вносять зміни, що заважають нормальній роботі з операційною системою. У результаті ноутбук може почати "гальмувати" або зависнути зовсім.
Страждають здебільшого від дії шкідливого програмного забезпечення користувачі, які активно користуються інтернетом. Також можна підхопити шкідливі програми з будь-яких носіїв: USB-флешок, дисків та інших.
Уникнути неприємностей з вірусами можна, встановивши та вчасно оновлюючи спеціалізовані антивіруси. У ситуаціях, коли ПК вже став зависати, перевірити на зараження шкідливими програмами можна спеціалізованими утилітами, від виробників захисних систем.
Відео: Ремонт ноутбука, що зависає.
Перегрів процесора
Ноутбук є досить компактним пристроєм і всі компоненти в ньому розташовані близько один до одного. Сучасні високопродуктивні процесори при роботі виділяють велику кількість тепла. Звичайно, виробники намагаються забезпечити достатнє охолодження. Проте, центральний процесор перегрівається рідко.
Розглянемо основні причини, через які відбувається перегрів:

Пил швидко накопичується всередині корпусу сучасного мобільного ПК і його необхідно видаляти, використовуючи для цього балон зі стислим повітрям. Несправність системи охолодження зустрічається рідше, і її доводиться замінювати. Очищення від забруднень можна виконати в домашніх умовах, а для заміни вентилятора, радіатора тощо рекомендується звернутися в сервісний центр.
Проблеми з оперативною пам'яттю
Некоректна робота модулів оперативної пам'яті може призвести до того, що ПК починає зависати або іншим збоям у роботі. Як правило, дефекти цього компонента виявляються досить швидко після встановлення. При пошуку причин, чому комп'ютер працює неправильно, рекомендується запустити спеціальну утиліту, наприклад MemTest і провести перевірку.

У разі виявлення проблем з модулем ОЗУ його необхідно замінити на новий. Цю операцію користувач може виконати самостійно або у сервісному центрі. У період гарантії, рекомендується звертатися за місцем покупки, не намагаючись вирішити проблему самотужки.
Зменшився обсяг системного диска
У ході своєї роботи операційна система та програми створюють безліч тимчасових файлів, які зменшують вільний простір на системному диску. Коли незайнятого місця не залишається, програми починають «гальмувати».

Вирішити цю проблему досить просто видаливши непотрібні програми та дані, а також тимчасові файли. Зробити це можна засобами операційної системи Windows або скориставшись спеціальними утилітами, наприклад CCleaner.
Збій програм
Програмне забезпечення може містити помилки, крім того, користувачі часто виставляють неприпустимі параметри конфігурації додатків. Ці причини можуть призвести до того, що ноутбук починає зависати в непридатні моменти.
Зазвичай у разі виникнення проблем, пов'язаних із програмним забезпеченням, на екрані можна побачити відповідне повідомлення. Для відновлення роботи доведеться завантажувати Windows у «Безпечному режимі» і встановлювати заново або видаляти проблемну програму.

Найчастіше проблеми виникають через наступне програмне забезпечення:
- драйвера;
- системні утиліти;
- програми для збільшення продуктивності комп'ютера.
Робота антивірусу
Сучасні антивіруси споживають значні обчислювальні ресурси комп'ютера. Самі по собі вони дуже рідко призводять до зависання комп'ютера, а ось на продуктивність можуть вплинути.
Проте, коли після встановлення антивірусу комп'ютер став зависати, необхідно перезавантажитися в «Безпечному режимі» і відключити або видалити його. Потім необхідно перевірити сумісність версій програми та операційної системи, виконати повторне встановлення та налаштування відповідно до документації.

Проблема має вирішитись, але якщо цього не сталося, то рекомендується перевірити на зараження комп'ютера вірусами, відключити зайві програми в автозавантаженні. В крайньому випадку варто звернутися на технічну підтримку розробника.
Проблеми із пристроями
Проблеми з компонентами можуть призводити до найнепередбачуваніших наслідків. Комп'ютер може зависати під час початкового завантаження, в іграх або інших програмах.
Основні проблеми, що викликають зависання ноутбука, найчастіше пов'язані з такими комплектуючими:

Діагностувати проблему самостійно зазвичай досить складно.Рекомендується перевірити температуру процесора та відеокарти, протестувати на помилки жорсткий диск та оперативну пам'ять. Виконати це можна за допомогою спеціалізованих утиліт. Частину інформації, наприклад, температуру центрального процесора можна знайти у BIOS.
Багато програм в Автозавантаженні
Велика кількість програм, що запускаються разом з Windows, може також призвести до зниження продуктивності або повного зависання комп'ютера. Часто користувачі не звертають уваги на параметри програми установки, внаслідок чого автозапуск потрапляють зовсім непотрібний софт.

Вирішити проблему можна за допомогою зміни параметрів програми, використовуючи спеціалізовані утиліти або просто видаливши непотрібні програми. Після зміни налаштувань потрібно буде перезавантажитись.
У випадках, коли обсяг оперативної пам'яті невеликий, варто задуматися про модернізацію. Збільшити ОЗУ можна за допомогою заміни модулів або за наявності вільних слотів простим додаванням.
Що потрібно зробити, щоб ноутбук не зависав
Профілактика допомагає ефективно боротися з більшістю проблем, що призводять до зниження продуктивності системи. Крім того, вона допомагає уникнути зайвих витрат на ремонт та обслуговування ноутбука у сервісному центрі.
Основні профілактичні заходи для підтримки швидкодії системи:
- очищення від пилу;
- видалення непотрібних програм;
- регулярне очищення каталогів з тимчасовими файлами;
- вимкнення зайвих елементів автозапуску.
Очищення ноутбука від пилу та перевірка роботи системи охолодження дозволяють не лише уникнути зниження продуктивності, але й продовжити термін служби комп'ютера. У деяких випадках через перегрівання комплектуючі виходять з ладу, а система просто не вмикається. Виконувати очищення необхідно кожні кілька тижнів.
Видалення непотрібних програм та тимчасових файлів дозволяє звільнити вільний простір на жорсткому диску та підвищити за рахунок цього працездатність системи. Відключення зайвих елементів автозапуску звільнить місце в оперативній пам'яті та підвищить продуктивність. Регулярно виконувати ці дії можна за допомогою спеціальних утиліт.
Відео: Що робити висне ноутбук
Способи перезавантаження
У разі виникнення будь-яких проблем рекомендується перезавантажити комп'ютер. Це дозволяє системі здійснити запуск із початку і можна уникнути помилок. Також перезавантаження потрібно для запуску засобів діагностики, деяких антивірусних утиліт та входу до «Безпечного режиму».
Розглянемо основні способи перезавантаження ноутбука під керуванням Windows:
- програмний;
- механічний.
Програмний
Найзручніший спосіб виконати перезавантаження – програмний. Це дозволяє уникнути випадкової втрати даних, а також зберегти всі зміни, внесені до конфігурації Windows. Компанія Microsoft, розробляючи свою операційну, передбачила безліч способів керування живленням та перезавантаження.
Розглянемо основні варіанти виконання перезапуску ноутбука з ОС Windows:
- через панель "Пуск";
- за допомогою диспетчера завдань;
- з використанням командного рядка.
Через панель «Пуск»
Класичний метод перезавантаження полягає у виборі пункту «Завершення роботи» у меню «Пуск». У вікні користувачеві на вибір надаються кілька дій: перезавантаження, вимкнення та переведення комп'ютера в режим сну або глибокого сну.

Через диспетчера завдань
Диспетчер завдань, вбудований в операційну систему, також дозволяє завершити роботу.
Для його запуску достатньо:

Через командний рядок
Командний рядок Windows дозволяє виконувати більшість функцій, доступних із графічного інтерфейсу.
Насамперед, необхідно:
- відкрити командний рядок, скориставшись відповідним пунктом меню «Пуск» або натиснувши поєднання Win+R;
- ввівши команду cmd у вікні:

Чому сильно шумить (гуде) ноутбук
Часто багато користувачів, особливо ті, хто недавно придбав апарат, задаються питанням «чому ноутбук сильно шумить»Якщо ви придбали портативний комп'ютер в магазині, тобто новий, то швидше за все, все в порядку, це його природний звук, який з'являється через обертання вентилятора всередині.Якщо вашому апарату більше року і раніше він не шумів, як зараз, йому може бути потрібна чистка охолодження від пилу, докладніше про це нижче, т.к. шум - непряма ознака перегріву, що, в свою чергу, може призвести до виходу з ладу. Якщо ваш ноутбук гуде сильніше, ніж інші, важливо знати, що шум кулера залежить від розмірів і форми лопат, потужності портативного комп'ютера і розташуванням системи охолодження всередині корпусу, інакше кажучи 2 однакових на вигляд мобільних пристроїв можуть шуміти по-різному, в залежності від потужності (Чим потужніше, тим більше виділяється тепла, і вентилятору необхідно крутитися сильніше).
Якщо шум з'явився через 1-2 роки, а раніше його не було - це вже привід задуматися. Коли в момент завантаження операційної системи системи, при перегляді фільмів, запуску ігор та інших програм вентилятор починає дуже голосно працювати - значить, із ймовірністю 90-95%, настав час чистити ноутбук від пилу, якщо раніше такого не було. Причому тут пил і ще може бути крім пилу докладніше описано нижче.
Чому якщо голосно працює вентилятор це погана ознака
Якщо кулер сильно гуде - це ознака те, що температура всередині вище норми, тобто. охолодження не справляється з покладеною на нього функцією охолодження, а при високих значеннях температур термін експлуатації комплектуючих значно скорочується і може призвести до того, що перегорить чіп на материнській платі - наприклад, чіп відеокарти, північного або південного мосту, заміна якого буде досить дорогим задоволенням. Як же розпізнати шумить ноутбук вище норми чи ні, описано нижче.
Чому шумить(гуде) ноутбук
Шуми, які видає лептоп, можна розділити на 2 групи:
- 1) Електричні, які з'являються під час проходження струму конденсаторами та іншими електронними компонентами. Характерна риса такого звуку - потріскування з деякою періодичністю, тобто. він може пропадати, змінюватися, посилюватися. Якщо з моменту покупки потріскування не посилилися, то, швидше за все, з пристроєм все гаразд. Звучання може змінюватись під навантаженням.
2) Механічні. У статті ми розглядаємо лише механічний, тобто. все, що буде описано нижче, відноситься до механічного шуму. У мобільному комп'ютері знаходиться вентилятор, він остуджує систему охолодження потоком повітря, що викидається через охолоджувальний радіатор з корпусу. Згодом через радіатор проходить велика кількість повітря, в тому числі і пилу, який осідає на решітці радіатора, створюючи цим перешкоду потоку повітря, що виходить, в цей момент апарат намагається зберегти температуру колишньої і єдиний вихід у такому випадку - збільшити швидкість обертання лопатей кулера, тому ноутбук сильно гуде. Якщо ваш кулер сильно шумить, у 95 випадках зі 100 допоможе звичайне профілактичне чищення від пилу. Важливо застереження: під навантаженням вентилятор будь-якого ноутбука сильно шумить.

Наскільки сильно шумить кулер
Для того, щоб зрозуміти, наскільки система охолодження забита пилом, необхідно виміряти температуру процесора, відеокарти за допомогою спеціальних програм, наприклад hwmonitor. Якщо може бездіяльності, тобто. коли запущена лише операційна система без додаткових програм і завантаженість процесора (показник можна подивитися в диспетчері завдань) не більше 50%, температура не повинна бути більше 75С, при навантаженні температура будь-якого датчика не повинна перевищувати 95С. Якщо ноутбук сильно гуде і значення температур перевищують описані вище межі, - швидше за все, проблема в засміченні системи охолодження - вихід чищення ноутбука всередині, при цьому, не маючи досвіду з розбирання подібної техніки, рекомендується звернутися до фахівців, щоб уникнути поломок комплектуючих, ремонт яких недешевий. Якщо ваш ноутбук сильно шумить і значення температур знаходяться нижче наведених вище меж, зовсім не означає, що справа не в пилу. Справа в тому, що робочі температури різних моделей різні, тому зверху вказані лише високі межі, які застосовуються для всіх апаратів. В середньому, сучасні моделі вимагають чищення раз на 1,5 роки, тому навіть якщо температури в нормі, а кулер сильно гуде рекомендується зробити профілактичне чищення.
Ще ознаки, коли вентилятор сильно гуде через пил

Чищення від пилу
- 1) Ноутбук відключається без попередження (тобто не з'являються таблички з помилками, а просто відбувається вимкнення) під навантаженням, тобто. коли ви починаєте грати в гру, дивитися фільм, спілкуєтеся по Skype або запускаєте інші програми. У пристрої вбудовані датчики вимірювання температури всередині і коли значення досягають критичних, апарат вимикається. Відключення може відбуватися з іншої причини. Якщо перед вимкненням на екрані з'явився напис про помилку, швидше за все, справа не в пилюці та перегріві.
2) Ноутбук дуже гріється, корпус гарячий.
3) Постійно гуде кулер, хоч раніше такого не було.
4) Ноутбук гальмує, висне, повільно працює, це теж спрацьовує захисна система від перегріву, при перевищенні температури вище за норму продуктивність зменшується і з'являються зависання. Коли лептоп гальмує, вентилятор дуже шумить і корпус гріється. Щоб точніше зрозуміти, чи гальмує портативний комп'ютер із-за пилу і чи гуде кулер сильніше ніж повинен, достатньо виміряти температуру всередині, наприклад за допомогою програм hwmonitor, якщо значення в момент зависання будуть вище 90С, то проблема того, що ноутбук шумить, швидше за все в пилу, якщо менше 85С причина більша за програмну.
Неприродний шум кулера

Змащення
Відразу варто зазначити, що вентилятори ламаються вкрай рідко (у 90-95% випадків, допомагає чищення від пилу та мастило кулера). Вище були розглянуті моменти, коли є просто монотонний звук. Нижче розглянемо випадок, коли в шумі присутні постукування, звуки схожі на скрегіт. Тут можна рекомендувати змастити кулер, але можливість того, що допоможе 50/50, тобто. в половині випадків може допомогти, в іншій половині випадків допоможе лише заміна вентилятора. Заміна дорожча за профілактичне очищення в 2-3 рази, тому рекомендується спочатку виконати чищення, при необхідності, змастити кулер, а якщо не допоможе, тоді подумати про заміну. Також буває, що після чищення від пилу шум все одно залишається сильним, але рівномірним, у цьому випадку приблизно в половині випадків може допомогти мастило.
Якщо шумить ноутбук, і у вас раніше не було досвіду розбирання подібної техніки, рекомендується звернутися до фахівців, т.к. вартість ремонту після пошкодження комплектуючих може бути в кілька разів вище ніж якісне чищення від пилу.
Ваші запитання та коментарі
27.03.2018 Іван
- Питання:
- ноут hp G62 проблема в наступному,при включенні запускається і працює нормально,але через 3-4 хвилини починає дуже шуміти кулер і через хвилину аварійно вимикається,при повторному включенні може повторитися так але не завжди,або допомагає повне знеструмити ноут,після цього працює відмінно...,ще помітив,що коли при включенні аіда64 показує температуру цп 0 і не бачить всі датчики відбувається шум кулера і отк. Якщо при запуску аїда показує всі датчики і темп. цп робота ноутбука в нормі ..., в чому може бути така причина?
- Здрастуйте, схоже проблема в материнській платі. Чищення ноутбука не вирішить проблему, але може продовжити термін служби ноутбука і, можливо, зменшить частоту появи проблеми.
09.10.2017 настя
09.10.2017 Едуард
22.03.2017 Мілано
- Питання:
- Модель: Lenovo, B575. Понад 1 рік гуде ноутбук. Дуже голосно. Не знаю у чому справа, т.к. не розбираюся.
- Здрастуйте, спершу віддайте в Сервіс почистити від пилу.
Якщо ноутбук став сильно шуміти і весь час зависає, найбільш імовірною причиною є забруднення системи охолодження пилом. І тут вона справляється повною мірою зі своїм завданням - кулер змушений постійно обертатися на максимальних оборотах. Якщо він ще й тріщить під час роботи, це може бути наслідком висихання мастила. Про те, через що ще може як пилосос шуміти ноутбук і що робити, щоб усунути ці проблеми, розповімо далі.
Проблеми з пилом і засохлим мастилом
Причиною надмірного шуму вентилятора, якщо він став гучним і весь час тріщить, дзижчить чи зависає, є відкладення пилу або якихось твердих частинок на лопатках вентилятора. Інша часта причина - висихання мастила на осі його лопатей.
Для усунення цієї несправності потрібно зробити таке:
- Розібрати лептоп (про те, як це потрібно робити, буде розказано нижче);
- Протерти лопатки та вісь вентилятора спиртом;
- На вісь тонким шаром нанести будь-яку мастило, наприклад, графітову;
- Зібрати пристрій у зворотній послідовності.
Після цього ви напевно відчуєте, що нічого в ноутбуці більше не гуде, і взагалі він став помітно тихіше і не зависає. Якщо пристрій новий, придбаний менше півроку тому, описана проблема напевно викликана іншими факторами, наприклад, неправильною експлуатацією лептопа.
Шум через неправильну експлуатацію ноутбука
Іноді користувачі запитують, чому шумить ноутбук прямо з магазину. Причина може бути в неправильній експлуатації. Він перегріватиметься, якщо під час роботи класти його на подушку або диван. Перебувати лептоп повинен на твердій рівній поверхні. Це пов'язано з тим, що на задній панелі в більшості моделей виробники люблять робити додаткові решітки вентиляції, закривати доступ до яких також не можна.
Відзначимо, що шум вентилятора ноутбука під час ігор або при виконанні інших ресурсомістких процесів є цілком нормальним явищем. При високому навантаженні процесор неминуче сильно нагрівається, тому вентилятор змушений обертатися на максимальних обертах забезпечення нормального теплоотвода. У цьому випадку ніяких заходів щодо зниження швидкості його обертання та зменшення шуму робити не можна - це загрожує ноутбуку перегріванням та виходом з ладу.
Використання застарілого ПЗ
Іноді проблема шуму вентиляторів криється в застарілому програмному забезпеченні, наприклад, драйвера відеокарти або самого BIOS. Для деяких моделей пристроїв BIOS налаштована таким чином, що при температурі процесора понад 45 градусів вентилятор вмикається на повну потужність. Оскільки нижче за цей поріг температура процесора практично весь час не опускається, то досить сильно ноутбук шумить постійно.
Ця проблема була раніше відмічена, наприклад, на лептопах Toshiba. Але після виходу оновленого BIOS з новою логікою функціонування вентиляторів користувачі змогли помітити, що їхній ноутбук уже не гуде і став помітно тихішим. Можливо, новий BIOS допоможе вирішити і вашу проблему, але спочатку потрібно простежити за допомогою спеціалізованого ПЗ (Core Temp або аналогічних), чи справді кулер "молотить" даремно за відносно невисокої температури процесора. Тільки після цього можна зробити оновлення.
Порядок проведення процедури чищення ноутбука
Щоб правильно і безпечно зробити чищення ноутбука, після якого він перестане сильно шуміти, потрібно послідовно виконати таке:
- Здійснити розбирання лептопа;
- Видалити пил та інше сміття з усіх внутрішніх поверхонь;
- Нанести на процесор новий шар термопасти;
- Здійснити складання пристрою.
Чищення ноутбука має проводитися не менше одного разу на рік. Робити це потрібно, якщо шум з'являється навіть при невеликому завантаженні, або, наприклад, коли вентилятор тріщить як трактор. Часто цей звук супроводжується перегріванням процесора, що може викликати «гальма» та зависання ноутбука. Це дуже негативно позначається і на надійності пристрою - перегрів часто призводить до передчасного виходу з експлуатації різних компонентів комп'ютера.
Розбираємо ноутбук і робимо його очищення
Якщо причина перегріву - пил, що накопичився на внутрішніх поверхнях і радіаторі ноутбука, то пристрій насамперед потрібно розібрати. Для більшості моделей лептопів в Мережі даються докладні інструкції з розбирання. Проте наведемо зразковий порядок дій, тому що загалом усі вони для різних моделей схожі:

Далі залишиться лише зібрати ноутбук у зворотній послідовності. Пам'ятайте, що розбирання нового лептопа автоматично позбавляє його гарантії. Тому якщо став гудіти як пилосос вентилятор на новому пристрої, якщо він тріщить і зависає – йдіть у сервіс. Старі ж девайси при самостійному своєчасному чищенні та правильної експлуатації не будуть шуміти і цілком прослужать ще кілька років без поломок та зависань.
Шум із системного блоку – це завжди погана ознака роботи комп'ютера. Його слід позбутися не тільки тому, що він дратує нам слух, але також може впливати на продуктивність комп'ютера, а ще на знос деталей. Сьогодні з цієї статті Ви дізнаєтеся, чому шумить комп'ютер (зокрема його системний блок) і що потрібно зробити, щоб усунути зайвий шум, повернувши комп'ютер до попереднього рівня звуку під час роботи.
7 причин, чому шумить системний блок комп'ютера
- Проблема із жорстким диском.Причиною шуму є особливість роботи жорсткого диска. Причому це може бути не шум, а тріск, скрегіт і навіть постукування. Особливо це помітно, коли ви копіюєте або записуєте щось на жорсткий диск. Подібні звуки свідчать або про зношування механізму, або про неякісний матеріал. Тому шум може виникнути, як після довгого та завзятого використання ПК, так і відразу після покупки. Затягувати з цим не варто, тому що якщо HDD-диск остаточно вийде з ладу, то Ви втратите файли та документи, що зберігаються на комп'ютері, назавжди і безповоротно. Тому вибирати жорсткий диск слід ретельно, звертаючи увагу на відгуки інших власників, а також поради продавців-консультантів. Безумовно, і на нашу статтю про те, чи варто звернути увагу.
- Запилена відеокарта.Цей пристрій завжди створює максимум шуму або навіть краще сказати гулу в приміщенні. Якщо бути точним, то винен швидше кулер (вентилятор), який остуджує плату. Він часто невеликий у діаметрі, але навіть його одного достатньо, щоб створити гучний та неприємний шум. Він, як правило, розташований «догори ногами» і лопатями може стосуватися краю коробки відеокарти. Уникнути подібного шуму досить складно, простіше та встановити її у свій системний блок. Ви зможете вирішити питання і без покупки нового пристрою, проте для цього потрібно від'єднати відеокарту від материнської плати, а потім розібрати, щоб дістатися кулера і змастити його, що дуже проблематично! Також не забувайте, що це комплектуюче дуже крихке і легко можна зламати. Якщо вдасться все ж таки дістатися до осі, то її потрібно перевірити на цілісність, а після чого змастити силіконовою олією, яка досить довго залишатиметься всередині кулера і тим самим перешкоджатиме виникненню шуму. Якщо вісь вже змістилася і при крученні створюється тертя краю коробки, то коробку можна злегка обрізати або спиляти. Виглядати буде не дуже естетично, «але дешево, надійно і практично» (с)!
- Забитий кулер процесора.Ще одна причина, яка створює безліч незручностей користувачеві комп'ютера. Як Ви знаєте, на будь-якій материнській платі встановлений процесор, який ще називають «камінням», так на цей камінь додатково встановлюють радіатор з кулером. Створена конструкція досить громіздка і добре збирає в собі пил, тому що кулер вдує повітря (із системного блоку) для охолодження радіатора, який у свою чергу передає температуру процесору. У результаті між кулером і радіатором накопичується великий шар пилу, який поступово наростає, тим самим ускладнюючи рух вентилятора. Пиловий прошарок додає зайвого шуму, а також він заходить у вісь від чого губляться оберти, і починає чути гул. Позбутися всього це дуже просто! Спочатку від'єднайте вентилятор, почистіть його та радіатор від пилу. Тепер розберіть сам радіатор і змастіть вісь тим самим силіконовим маслом. Тепер зберіть все назад, добре затягнувши шурупами, щоб не створювати зайвої вібрації.
- Старий блок живлення.Блок живлення - це той пристрій, який рекомендується міняти кожен 2-3 роки, тому що саме він відповідає за збереження всього ПК. Крім того, цих часових рамок досить для того, щоб запилити всі внутрішні деталі блоку живлення. Адже там стоїть той самий кулер, який вдує повітря ззовні для охолодження деталей, що й на процесорі. З повітрям входять частинки сміття та пилу. В результаті, точно також виникають шуми, як у випадку з відеокартою або кулер процесора. Однак тут шуму може бути набагато більше, так як частота обертання кулера блоку живлення вища, тому що його діаметр більший, та й чесно кажучи, далеко не всі виробники замислюються над створенням тихого вентилятора в блок живлення. Звичайно, можна і самому позбавитися шуму, розібравши блок, почистивши його і змастивши. Але знову ж таки, далеко не всі моделі мають можливість простого доступу до вмісту. Фахівці сайт радять придбати новий блок живлення, ніж розбирати старий, адже від нового і шуму буде менше, і з'явиться додаткова впевненість у справності цього пристрою персонального комп'ютера.
- Невдало обраний оптичний привід.Рідко, але все ж таки буває таке, що шум створює не весь системний блок, а лише оптичний привід, який користувачам більше знайомий під назвою «CD-DVD ROM». Причиною шуму є досить низька якість пристрою. Однак тут будьте уважні, шум може виникати лише тоді, коли оптичний привід вставлений диск. Якщо там нічого немає, то й шум відповідно від нього не йтиме. Якщо помітили шум саме під час роботи цього пристрою, ми змушені Вас засмутити, т.к. він практично не піддається ремонту. Навіть у гарантійних сервісних центрах їх не ремонтують, а змінюють на нові. Ми б взагалі порадили відмовитися від їх використання на користь флеш-накопичувачів, тому що сьогодні за допомогою останніх можна здійснювати ті самі операції, навіть .
- Тріснута материнська плата або інший пристрій.Шум із системного блоку може йти не тільки через вади в роботі кулера або через шлюб на виробництві, але також і з цілком фізичних причин: тріснута материнська плата, велике сміття в системному блоці, тріснута коробка відеокарти і т.д. Від цього виникатимуть різного роду деренчання та посвистування через вплив на деталь повітря, що нагнітається кулерами. Для цього Вам необхідно розібрати системний блок і перевірити його «начинки» на наявність дефектів. Таке могло статися лише при падінні або випадковому/навмисному ударі. Наприклад, багато користувачів ПК, коли гальмує або ногою або рукою зі злості стукають по системному блоку. Від подібних дій можуть виникнути сколи, тріщини, вм'ятини та подібні дефекти.
- Погане кріплення деталей.Якщо Ви ставите питанням «Чому шумить системний блок комп'ютера?», то Вам потрібно перевірити всі кріплення в системному блоці. Для цього спочатку відкрийте кришку блоку. Тепер візьміть викрутку (хрестову) і постарайтеся затягнути всі гвинти та шурупи, які тільки бачите. Почніть з материнської плати, тому що на ній зосереджено велику кількість комплектуючих деталей, тому якщо кожен з них погано закріплений, то при їх роботі «материнка» почне ходити хвилями, щоразу зачіпаючи металевий корпус системного блоку. Далі перевірте кріплення процесора (особливо кулера) та відеокарти. Після цього вивчіть кріплення жорсткого диска. Якщо він не має протишумної фіксації з використанням прорізаних прокладок або пластмасових тримачів, то будьте впевнені, шум виникає саме через погане кріплення жорсткого диска. Тому постарайтеся між металевими балками прокласти невеликий шар гуми, яка пом'якшувала б вібрацію, не поширюючи її по всьому системному блоку. Приблизно також необхідно прикріпити і оптичний привід. Останнім, що потрібно буде перевірити – це блок живлення. Підтягніть його болти кріплення. Якщо в корпусі системного блоку є додаткові кулери, то їх перевірте.


Що робити, щоб позбавитися шуму із системного блоку?
Якщо проблем у комплектуючих Ви не бачите, а просто хочете не чути роботу комп'ютера, то Ви можете зробити лише кілька дій, які допоможуть практично повністю поглинути шум.- Змінити систему охолодження.Позбутися шуму раз і назавжди допоможе лише кардинальна зміна охолодження, а саме заміна її на рідинну. Таким чином, не вентилятори будуть охолоджувати комплектуючі комп'ютера, а рідини за допомогою насосів, теплознімачів, радіаторів, шланг, датчиків тощо. Різниця буде досить відчутною, проте коштує така система близько 500 (а іноді й більше) доларів США. Занадто дороге задоволення!
- Змінити коробку системного блоку.Іноді достатньо змінити коробку системного блоку, щоб знизити рівень шуму. Наприклад, можна вибрати коробку з шумо- та віброізоляцією (або навіть зробити подібну самостійно). Подумайте ще й про ніжки, на яких стоїть системний блок, вони повинні бути м'якими, добре поглинати вібрацію, тобто. прогумованими.
- Змінити кулери.Найоптимальніший варіант зменшення шуму (малий і відчутний по слуху) – це замінити всі старі кулера на нові, більш сучасні та безшумні. Однак тут не можна буде дрібнитися, інакше ефекту Ви, як такого не відчуєте! Деякі навіть можна настроювати, вибираючи або тихий режим обертання, або гучний, але потужніший (він потрібен для тих випадків, коли ПК довго експлуатуватиметься, без перерв).
- Проводьте регулярну.Якщо Ви постійно читаєте наш журнал, то практично в кожній статті ми згадуємо про чищення комп'ютера, так як воно дійсно дуже важливе і корисне для системного блоку, тому не втрачайте цей момент з наших рекомендацій. Адже регулярна читка позбавить Вас зайвих проблем, пов'язаних із шумом, що доноситься із системного блоку.

Тепер Ви знаєте про всі причини шуму із системного блоку, а також як позбутися його.
Звук на комп'ютері може заїкатися з кількох причин, але найчастіше це відбувається через завантаження процесора під стелю. Тому, якщо у вас гальмує або заїкати звук, то в першу чергу слід перевірити завантаження центрального процесора через «Диспетчер завдань». Якщо в період заїкуватості звуку у вас завантаження процесора під стелю, то причина швидше за все в цьому. Слід відкрити «Диспетчер завдань» та працювати у звичайному режимі, як тільки відбудеться чергове заїкання звуку – слід відкрити вікно диспетчера завдань та подивитися на вкладку «Швидкодія».
Як бачимо в нашому випадку, процесор завантажений був максимум на 40%, так що причина не в цьому. В іншому випадку вам слід вжити всіх можливих дій. Насамперед слід почистити автозавантаження вашої операційної системи.
По-друге, виконайте дефрагментацію вашого
По-третє, слід інсталювати драйвер на звукову карту. Якщо ви використовуєте драйверпаки для встановлення та оновлення драйверів, то можуть бути різні казуси і драйвер встановиться успішно, але на інший пристрій. Тому перед установкою драйвера слід переконатися за допомогою програми AIDA яка саме звукова карта встановлена у вашому комп'ютері.
По-четверте, щоб з'ясувати проблему з віндою або самим звуковим пристроєм, слід спробувати завантажити операційну систему Ubuntu у форму live CD. Спробуйте як звук працює там протягом деякого часу. Використовуйте браузер, щоб прослухати музику або переглянути якийсь фільм. Якщо в Убунту буде все в повному порядку, то змінюйте вашу операційну систему, вірніше встановлювати заново. Якщо проблема збереглася, то біжіть у магазин за новою звуковою картою, вартість якої становить близько 500 рублів. Якщо у вас ноутбук, тоді потрібно придбати звукову карту з можливістю підключення через порт USB. Її вартість буде дещо дорожчою.
- Безкоштовна діагностика
- Безкоштовний виїзд майстра та доставка в сервіс
- Гарантія на запчастини та послуги
- Повний комплект документів
- Місяць безкоштовної тех.підтримки
Майже кожен з нас неодноразово стикався з такою проблемою, коли «гальмує звук» на ноутбуці або комп'ютері. При відкритті файлів з динаміків долинають неприємні звуки, або звук пропадає зовсім. Найчастіше гальмує звук в іграх, під час перегляду фільмів, при прослуховуванні аудіозаписів. При цьому інші функції комп'ютера працюють коректно, і їх не стосуються. Звичайно, більшості користувачів неприємно припиняти справи та розваги на комп'ютері лише через проблеми зі звуком, але продовжувати щось робити далі за відсутності звуку або його перешкод – нереально. «Глючить звук» - це одна з найпоширеніших фраз, якою користувачі, які звернулися до нас, описують проблеми, що виникли.
* При оплаті послуг на суму понад 800 рублів. В інших випадках вартість виїзду становить 300 рублів.
Як позбутися перешкод?
По-перше, потрібно дізнатися, чому причина, чому звук працює некоректно. Це може статися через неполадки в роботі звукової карти або через недосконалість програмного забезпечення. Якщо справа у звуковій карті, то допомогти зможе лише досвідчений працівник у цій сфері. А ось проблема з програмами цілком вирішувана. Тут є кілька варіантів.
Перевірте параметри звуку
Спочатку необхідно перевірити та налаштувати параметри звуку. Це робиться за допомогою стандартних програм, що знаходяться в операційній системі Windows. Для цього потрібно зайти в меню "Пуск", далі в "Панель керування" та підкоригувати параметри налаштування звуку. Розібратися їх особливо під силу далеко не кожному користувачеві, тому краще звернутися до професіоналів. Спеціаліст задасть правильні параметри роботи колонок, динаміків і навушників, і позбавить вас від проблем зі звуком.
Чи не працює звук? Встановили не ті драйвери (відсутні необхідні драйвери)
Найпоширенішою проблемою, через яку виникають проблеми зі звуком, є неправильно підібрані або встановлені драйвера . Наші кваліфіковані працівники займаються усуненням подібних проблем уже багато років. Так що для них не важко вибрати потрібні програми і правильно встановити їх на ваш комп'ютер. Проблемою може стати неправильно підібрана звукова карта, яка не справляється з аудіо драйверами. Вона може бути просто слабка за своїми характеристиками для вибраних налаштувань. Ціна хорошої звукової карти немаленька. Багато сучасних комп'ютерних ігор вимагають хороших характеристик Вашого комп'ютера. Якщо проблема полягає саме в цьому, допоможе вдосконалення вмісту ПК.
Не працює звук у Windows 7
Є ще одна проблема, яку часто доводиться усувати. Вона полягає у некоректному відтворенні звуків у Windows 7. Можливо, варто неправильний кодек, який потрібно змінити. В інтернеті їх повно, але потрібно знати, який потрібний саме вам. Інформацію про це можна знайти в інструкції до материнської плати комп'ютера. У ній є інформація про те, який кодек вам точно підійде. Потім завантажуємо необхідний драйвер з Internet, і все працює добре!
Проблеми зі звуком вирішать професіонали
Користувачі, які більшість діб знаходяться перед екраном монітора, граючи і працюючи за комп'ютером, дуже бояться за збереження своїх файлів. Є побоювання, що сторонні налаштувачі випадково подряпають корпус, видалять або просто отримають доступ до особистої інформації. Подібні думки не дозволяють довірити свій ПК професіоналам, і роботу часто приступають дилетанти з числа знайомих.
Ми повністю відповідаємо за наших спеціалістів. Ваша техніка знаходиться у надійних руках професіоналів. Гарантією чудової роботи можуть бути позитивні відгуки наших клієнтів і кількість замовлень.
Проблема із звуком? Телефонуйте! Ми врятуємо Ваш комп'ютер!
Windows 7 вважається однією з найбільш стійких операційних систем, будь-коли вироблених Microsoft. За що і користується заслуженою популярністю у користувачів. За статистикою, "сімка" посідає перше місце в рейтингу користувачів робочих столів і ноутбуків.
Тим не менш, і вона не вільна від різного роду «глюків». Деякі проблеми є зі звуком. Іноді з динаміків починає долинати шипіння, хрипіння, а сам звуковий ряд постійно переривається (починає заїкатися). Слухати музику або дивитися фільми в такій ситуації стає практично неможливо. Боротьбі з таким заїканням і присвячена ця замітка.
Причин такої поведінки звукової підсистеми є кілька.Перша група причин включає апаратні неполадки. Друга – збої програмного характеру. Перерахуємо деякі з причин збоїв:
- Виходу з ладу звукової карти комп'ютера.
- Проблеми із нерідними драйверами.
- Неправильне підключення до адаптера колонок або навушників.
- Неправильний вибір режиму відтворення у налаштуваннях операційної системи.
Як відновити нормальне звучання?
Насамперед перевірте, наскільки щільно вставлено штекер колонок або навушників у гніздо звукової карти, а також чи використано роз'єм. Штирковий роз'єм для колонок зазвичай забарвлений зеленим кольором.
Для тестування звукової карти можна скористатися програмою RightMark Audio Analyzer або чимось на неї схожим. За допомогою утиліти «Everest» можна просканувати все обладнання комп'ютера і точно встановити модель адаптера - ймовірно, встановлені вами драйвера не дуже пасують картці комп'ютера.
У налаштуваннях "сімки" видаліть вторинний канал IDE. Зробити це можна, відкривши диспетчер пристроїв («Панель управління» => «Система та безпека» => «Система» => «Диспетчер пристроїв»). Вторинний канал знаходиться у розділі "IDE ATA/ATAPI". Клацніть правою кнопкою миші на його ім'я і виберіть пункт «Видалити» у меню. Іноді це виходить лише з другого разу. Для тонкого налаштування звуку скачайте та встановіть програму SRS Audio Sandbox - з її допомогою проблему усунути нескладно.
Все одно заїкається звук на комп'ютері під керуванням Windows 7? Тоді робити нічого, несіть комп'ютер у ремонт.
Якщо гальмує звук на ноутбуці, для кожного користувача це неприємно, тому що приносить масу незручностей. Переглядати будь-які аудіо чи відеозаписи стає практично неможливим. Часто користувач не може усунути таку поломку самостійно. Що ж робити у такому разі? Єдине правильне рішення – звернутися за допомогою до надійних професіоналів. У нашому сервісному центрі gsmmoscow запрошені працювати лише професіонали, і вони обов'язково допоможуть вам. Існує безліч причин, через які звук на портативному комп'ютері спотворюється. Зараз ми розглянемо усі можливі варіанти.
Причини, через які на ноутбуці гальмує та спотворюється звук.
 1. Якщо ви перевстановлювали Windows, переконайтеся, що всі необхідні драйвери встановлені . Найчастіше проблема полягає саме у них. Якщо драйвера злетіли, їх потрібно буде просто перевстановити.
1. Якщо ви перевстановлювали Windows, переконайтеся, що всі необхідні драйвери встановлені . Найчастіше проблема полягає саме у них. Якщо драйвера злетіли, їх потрібно буде просто перевстановити.
2. Спотворений звукможе також свідчити і про те, що пошкоджена сама материнська плата. Як ви знаєте, вона складається з багатьох комплектуючих, тому відразу визначити поломку неможливо. Для цього в нашій майстерні жсммосков проводиться повна діагностика. Вона у нас абсолютно безкоштовна.
3. Якщо звук пропадає, хрипить або тріщить, як правило, це говорить про поломку самого динаміка. Якщо він дійсно пошкоджений, необхідно буде здійснити повну його заміну. Це не такий простий процес, як здатися може на перший погляд. Як правило, він знаходиться глибоко у корпусі ноутбука. Чи не досвідчений виконавець без пошкодження не зможе до нього дістатися. У нас ви можете купити будь-які оригінальні запчастини, а також є необхідне обладнання, яке може знадобитися у роботі.
Велика кількість поломок утворюється внаслідок неакуратного поводження з технікою. Необхідно пам'ятати, що будь-які механічні пошкодження, будь-які падіння чи удари негативно позначаться на подальшій працездатності апарату. Досить часто причиною виходу з експлуатації динаміків є часте їх використання на повній потужності. Для того, щоб ці складові ноута не виходили з ладу і прослужили якомога довше, радимо використовувати навушники або колонки. Звичайно, це не завжди зручно, особливо у випадку, коли має бути подорож. Якщо ви переглядаєте будь-які звукові файли, це необхідно робити лише на тому рівні, який не викликає хрипу та інших неприємних явищ.
Непридатна може будь-яка комплектуюча. Якщо ви ніколи не лагодили лептоп, не варто самостійно це робити. Це насправді досить складний процес. Тільки досвідчений виконавець зможе полагодити портативний ПК швидко і якісно. Ми без проблем полагодимо апарати марок Acer, HP, Asus, Sony Vaio, Toshiba, Lenovo, Dell, Samsung.
Усі співробітники, які працюють у нашій майстерні – це справжні професіонали. Вони можуть без проблем визначити, чому заїдає звук. Діагностика проводиться абсолютно безкоштовно.
На ноутбуці заїдає звук? Бажаєте знати, скільки часу займе ремонт?
 1. Якщо потрібно перевстановити драйвера, для наших фахівців ця робота не дуже складна, яка не займає багато часу. Як правило, таку роботу ми виконуємо за 2 години.
1. Якщо потрібно перевстановити драйвера, для наших фахівців ця робота не дуже складна, яка не займає багато часу. Як правило, таку роботу ми виконуємо за 2 години.
2. Вимірювання мікросхеми управлінням звуком – це дуже складна та відповідальна робота. Для того, щоб здійснити ремонт такої складності, треба більше чотирьох годин.
3. Якщо причина несправності невідома, ми проводимо повну діагностику, яку, зазвичай, йде часу від однієї години.
Наші спеціалісти виконують якісний ремонт ноутбуків. Ми зробимо все можливе для того, щоб ваш лептоп чудово запрацював вже в найкоротший термін, і вам не довелося надовго розлучатися з технікою.
Після оновлення операційної системи до останньої версії багато користувачів ПК і ноутбуків запитали, чому заїкається звук на комп'ютері з Windows 10.
Часто така неполадка виникає під час інсталяції драйверів, несумісних з Windows 10 або вказівки на неправильні установки. Також винуватцем неполадок може стати BIOS, а точніше активні установки, які впливають на роботу звукової карти. Тому, щоб вирішити проблему, коли при відтворенні треків звук заїкається на 1-3 секунди з різною періодичністю, варто скористатися такими рекомендаціями.
Оновлення драйверів як метод вирішення проблеми
Багато виробників материнських плат після випуску Windows 10 не намагалися випустити сумісні драйвера для своїх старих продуктів з новою ОС. Тому компанія Microsoft випустила власне програмне забезпечення для таких продуктів. Універсальні драйвери не завжди коректно працюють на старих комп'ютерах. До того ж, навіть якщо мережа має актуальне програмне забезпечення, драйвера від Microsoft встановлюються в першу чергу.
- Натискаємо правою кнопкою миші на значку «Пуск» та вибираємо «Диспетчер пристроїв».
- Відкриється нове вікно. Знаходимо гілку «Звукові, ігрові та відеопристрої».
- Далі вибираємо аудіопристрій. Натискаємо на ньому правою кнопкою миші та вибираємо «Оновити драйвер».

- Вибираємо "Виконати пошук драйверів на даному ПК".

- Потрібно вказати шлях до драйвера, завантаженого з офіційного сайту виробника материнської плати або звукової картки. І слідуємо підказкам майстра установника. Або ж натискаємо "Вибрати драйвер зі списку вже встановлених".

- На наступному етапі потрібно вибрати пристрій із підтримкою «High Definition Audio».

- Очікуємо, доки система встановить ПЗ. Перезавантажуємо систему та перевіряємо, чи заїкає звук.
Якщо ж звук продовжує заїкатися, варто спробувати запустити автоматичне встановлення драйверів. Для цього достатньо завантажити програму, запустити її на своєму ПК, далі перейти у вкладку "Застарілі драйвера" та вибирати "Оновити" звуковий драйвер".

Після оновлення знову перезавантажуємо систему, щоб зміни набули чинності.
Коригування звукових налаштувань
Якщо після оновлення драйверів звук продовжує заїкатися, це означає, що проблема криється в налаштуваннях звуку. Їх треба відкоригувати. Для цього варто виконати таке:
- Натискаємо на піктограму гучності, що розташована на системному треї. Вибираємо "Відкрити мікшер гучності".

- З'явиться маленьке вікно. Потрібно виставити позначку звуку на одному рівні для ПК та програм.

- Далі переходимо в "Панель управління", вибираємо "Звук".

- Відчиниться вікно. Переходимо у вкладку "Додатково". Тут потрібно прибрати позначку з пункту "Включити додаткові кошти...". Також потрібно виставити формат звучання "16 біт, 48000 Гц".

- Після збереження цих установок варто перезавантажити систему.
Маніпуляції з BIOS для вирішення проблеми із заїканням звуку
На офіційному форумі Майкрософт рекомендують виконати такі налаштування в BIOSі:
- Завантажуємось у BIOS.
- Знаходимо та відключаємо такі опції, як С1Е та EIST. Якщо в БІОС є функція HPET, то її потрібно увімкнути, обравши розрядність системи.
- Зберігаємо зміни у БІОС.
- Завантажуємося в Windows Запускаємо командний рядок з правами адміністратора і вводимо "bcdedit /set (default) disabledynamictick yes" (без лапок), а після - "bcdedit /set (default) useplatformclock true".
- Перезавантажуємо ПК.
У випадку, якщо у вас все ж таки заїкається звук, спробуйте встановити старі драйвера в режимі сумісності з новою десяткою. Можливо, ця дія допоможе вирішити проблему.